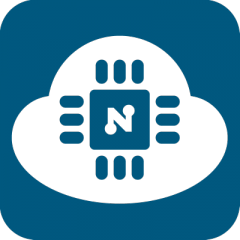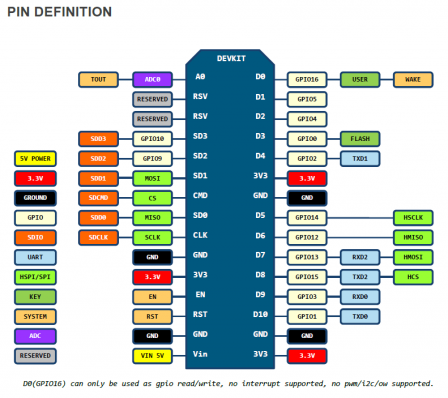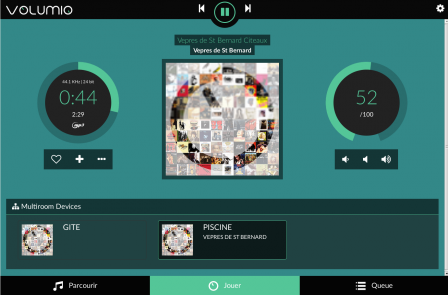By Pierre-Alain B on Sunday, October 23 2016, 14:44
L'ESP8266 est un petite puce développée par Espressif qui a de multiples qualités :
- elle dispose d'un petit coeur programmable
- elle se connecte en Wifi ou/et se comporte comme un point d'accès Wifi
- elle est fort peu onéreuse (quelques euros à peine)
- elle a été largement adoptée par de nombreux bricoleurs de la blogosphère et on trouve une abondante littérature à son sujet
Initialement, elle a été beaucoup utilisée comme extension Wifi peu chère pour montages Arduino.
Mais ses qualités l'ont peu à peu rendu intéressante et utilisable seule : différents micro-systèmes ont été portés sur l'ESP8266 et l'ont peu à peu transformé en puce Wifi programmable. Ainsi, sur certains montages simples (internet des choses, domotique...) elle remplacera aisément un Arduino ou un Raspberry Pi et apportera en sus faible coût, faible consommation et encombrement réduit.
Nous allons voir dans ces lignes comment démarrer avec cette carte en l'équipement du micro-système micropython. Micropython a été porté récemment sur ESP8266 et le code en a été libéré suite à une campagne Kickstarter fructueuse.
Commençons par le matériel
La puce ESP8266 ressemble à ceci dans sa version 12 (qui est la plus performance notamment avec le plus grand nombre d'entrées-sorties) :

Pour un usage plus facile, on pourra la préférer pré-montée au sein d'un kit de développement qui en rendra :
- l'alimentation facile (en USB 5V, la puce elle-même ne supporte que 3.3V)
- le flashage aisé (toujours au travers d'un port USB fourni)
- également le reset facilité à l'aide d'un bouton poussoir
- enfin l'utilisation facile sur une breadboard pour prototypage
En inconvénient, la consommation électrique sera un peu plus forte et l'encombrement sera plus important. Mais passée la phase de prototypage, rien n'empêche d'utiliser la carte seule !
Parmi les kits de développement pratiques, on peut noter les planches NodeMCU (prendre la v1) qui sont très bien, sont libres (code source ici) et ressemblent à ceci :

Attention toutefois à la correspondance des pins de la planche de développement et les GPIOs de l'ESP8266 : D1, D2, ... ne correspondent pas à GPIO1, GPIO2... Cf. le schéma ci-dessous :
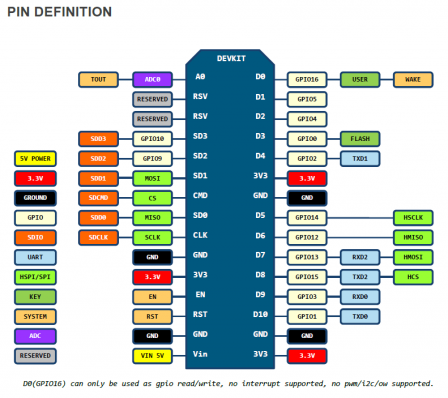
Envoyons Micropython
Une fois en possession d'une puce ESP8266 et de son kit de développement, il suffit de s'y connecter à l'aide d'un câble USB et un nouveau périphérique /dev/ttyUSB0 doit devenir disponible pour le système.
On peut alors :
- télécharger la dernière version du système micropython ici en prenant bien la version pour ESP8266
- installer esptools.py sur sa machine par exemple avec la commande
pip install esptool
- vider la mémoire actuelle de l'ESP8266 (pour éviter tout problème) avec la commande
esptool.py --port /dev/ttyUSB0 erase_flash
- puis envoyer micropython (remplacer esp8266.bin par le fichier que vous avez obtenu sur le site de micropython)
esptool.py --port /dev/ttyUSB0 --baud 460800 write_flash --flash_size=8m 0 /path/to/esp8266.bin
Premier usage via le port série
Après redémarrage de la puce, on peut s'y connecter en série au travers de l'USB par exemple avec picocom (ou un autre logiciel de son choix) :
picocom /dev/ttyUSB0 -b 115200
et on obtient alors une console REPL Python qui permet d'exécuter toute commande de son choix dans l'environnement micropython.
Par exemple pour changer l'état d'un GPIO (attention à la numérotation, cf supra), on pourra appeler les commandes suivantes :
pin = machine.Pin(2, machine.Pin.OUT)
pin.value(1)
pin.value(0)
qui feront basculer en état HIGH/LOW le GPIO2 (D4 sur la planche de développement).
Usage au travers de WebREPL
Encore plus pratique, il est possible de se connecter à l'ESP8266 et à la console Python au travers du Wifi. Pour ce faire, l'ESP8266 se positionne comme un point d'accès Wifi auquel on peut se connecter : le mot de passe de connexion est "micropythoN".
Une fois connecté, on peut appeler l'ESP8266 à l'adresse 192.168.4.1 et se connecter à la console Python à l'aide de WebREPL, une page avec un peu de javascript qui aide à se connecter à la console REPL depuis un navigateur.
Il suffit de télécharger le contenu du dépôt WebREPL et lancer le fichier webrepl.html.
Envoyer un fichier sur l'ESP8266
Pour envoyer un fichier sur l'ESP8266, par exemple un fichier main.py qui sera exécuté à chaque lancement après initialisation, on pourra utiliser le commande outil webrepl_cli.py livré dans le dépôt WebREPL.
Connecté au point d'accès de l'ESP8266, la commande :
./webrepl_cli.py /path/to/main.py 192.168.4.1:/
se chargera de copier le fichier main.py à la racine de l'ESP8266.
Main.py pour tout contrôler
Dès lors, il est possible de placer le code de son choix dans le fichier main.py à la racine de l'ESP8266 pour l'asservir et lui faire exécuter le code de son choix.
On pourra par exemple :
- désactiver le point d'accès
- faire se connecter l'ESP8266 à un réseau WIfi local
- faire agir l'ESP8266 sur le réseau (envoi de paquets, exécution de requêtes diverses...)
- jouer avec les ports GPIOs
Les idées ne vous manqueront certainement pas pour peupler le fichier main.py. Voilà un bon point de départ dans la documentation de micropython sur ESP8266.