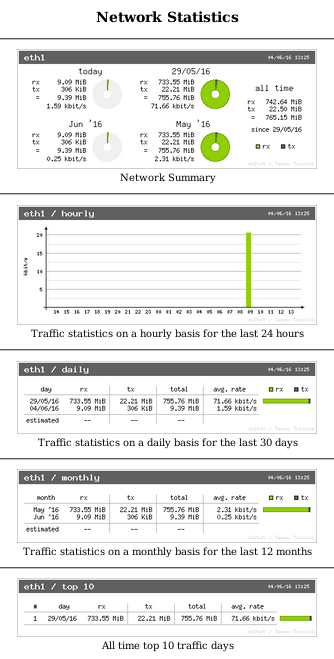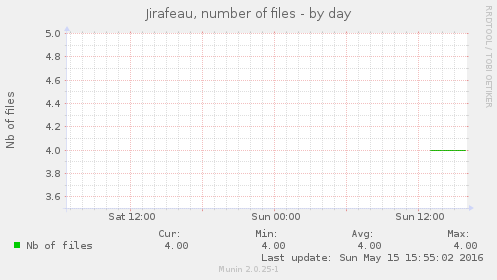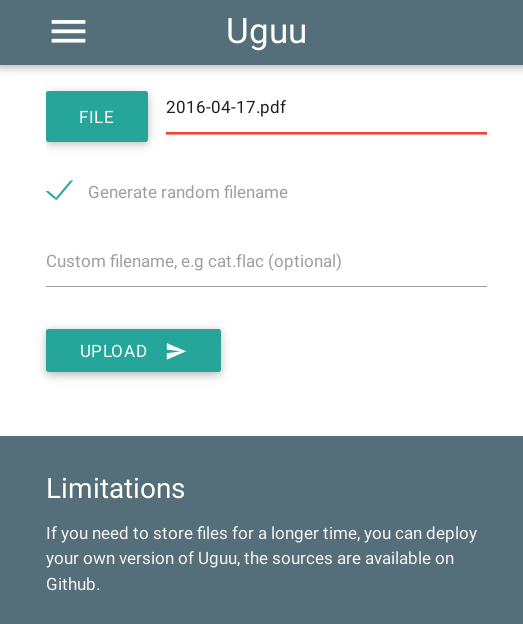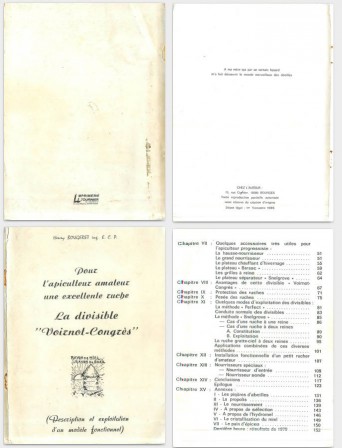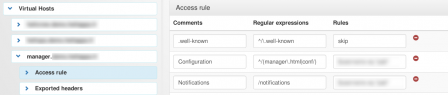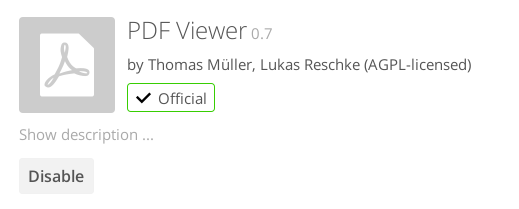By Pierre-Alain B on Saturday, June 4 2016, 14:19
Nous allons voir dans ce billet comment paramétrer un Rasperry Pi pour qu'il joue le rôle de passerelle IPv4. Attention, avec son interface ethernet 100 Mbps et sa puissance limitée, il est évident que le montage présenté ici peut convenir dans un environnement domestique mais sans doute pas au-delà.
Matériel
Prenons donc un Raspberry Bi (muni de Raspbian Jessie) et munissons-le d'un port ethernet USB. Le Pi dispose alors de 2 interfaces ethernet eth0 et eth1 :

Il n'est pas obligatoire d'avoir deux interfaces réseaux mais cela est plus commode et permet un suivi plus fin du trafic (avec une seule interface, tout ce qui rentre ressort par la même interface et il est dès lors plus délicat de comparer flux entrants et flux sortants puisqu'ils s'annulent au niveau de l'interface unique.
Paramétrage du réseau
Attribuons des paramétrages réseau fixes à eth0 et eth1 dans /etc/dhcpcd.conf comme expliqué ici :
interface eth0
static ip_address=192.168.1.235/24
static routers=192.168.1.1
static domain_name_servers=192.168.1.1
interface eth1
static ip_address=192.168.1.234/24
L'interface eth0 est paramétrée avec une IP fixe et utilise comme passerelle de sortie le routeur local (192.168.1.1 dans cet exemple). L'interface eth1 se voit attribuer seulement une adresse IP fixe mais pas de passerelle de sortie. Ainsi, la seule route vers l'extérieur passe au travers d'eth0, ce que nous confirme la commande ip route :
default via 192.168.1.1 dev eth0 metric 202 #La sortie par défaut via eth0, pas de sortie via eth1 !
192.168.1.0/24 dev eth0 proto kernel scope link src 192.168.1.235 metric 202
192.168.1.0/24 dev eth1 proto kernel scope link src 192.168.1.234 metric 203
Il faut maintenant permettre au Raspberry Pi de faire transiter les paquets d'une interface à une autre. Pour ce faire, nous allons activer cette ligne dans /etc/sysctl.conf :
net.ipv4.ip_forward=1
et on ajoutera également ces 3 lignes pour s'assurer que le Raspberry Pi n'enseigne pas aux périphériques autour de lui à le "by-passer" (ce qu'un routeur fait par défaut pour garantir la performance et éviter les noeuds inutiles) :
net.ipv4.conf.all.send_redirects = 0
net.ipv4.conf.eth0.send_redirects = 0
net.ipv4.conf.eth1.send_redirects = 0
Pour activer cette configuration, on peut redémarrer ou exécuter :
sysctl -p
Désormais, le Raspberry Pi est capable de faire passer les communications d'eth1 à eth0 mais la route retour ne passe pas nécessairement par le Pi (le routeur n'a aucune raison, lui, de faire transiter le trafic retour vers le Pi s'il peut accéder directement au périphérique final ; évidemment ce cas ne se présente pas si le schéma de câblage fait du Pi le seul lien physique vers la porte de sortie).
Pour forcer la retour par le Pi, on exécutera cette commande iptables :
iptables -t nat -A POSTROUTING -o eth0 -j MASQUERADE
Désormais, tout ce qui sort par eth0 voit son adresse source modifiée (filtre MASQUERADE appliquée en POSTROUTING) pour correspondre à l'adresse du Pi : au retour les paquets passeront donc forcément par le Pi qui renverra ensuite vers la bonne destination.
Et sur les périphériques ?
Sur chaque périphérique, il est alors possible d'indiquer comme passerelle l'adresse IP du Pi sur eth1 soit 192.168.1.234 dans cet exemple. Chacun saura comment indiquer à son DHCP local si nécessaire de transporter cette information plutôt que celle par défaut. Dès lors, le Pi devient le point de passage obligé du trafic réseau.
Pour quoi faire ?
Par exemple, nous pouvons maintenant examiner le flux traversant, mesurer le débit avec iftop, couper l'accès à internet à certaines heures, ... On pourra par exemple installer vnstat sur le Pi pour afficher des statistiques d'usage de la bande passante. Les idées ne manquent pas :-)