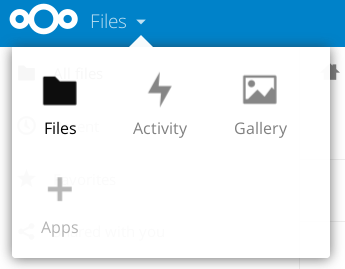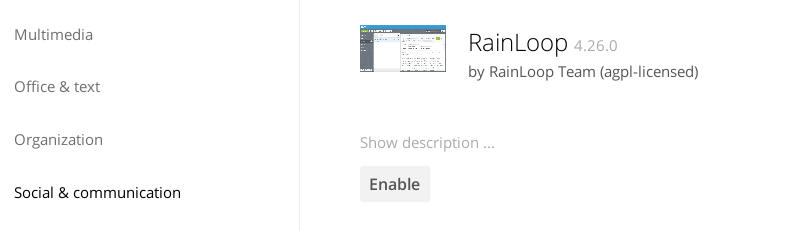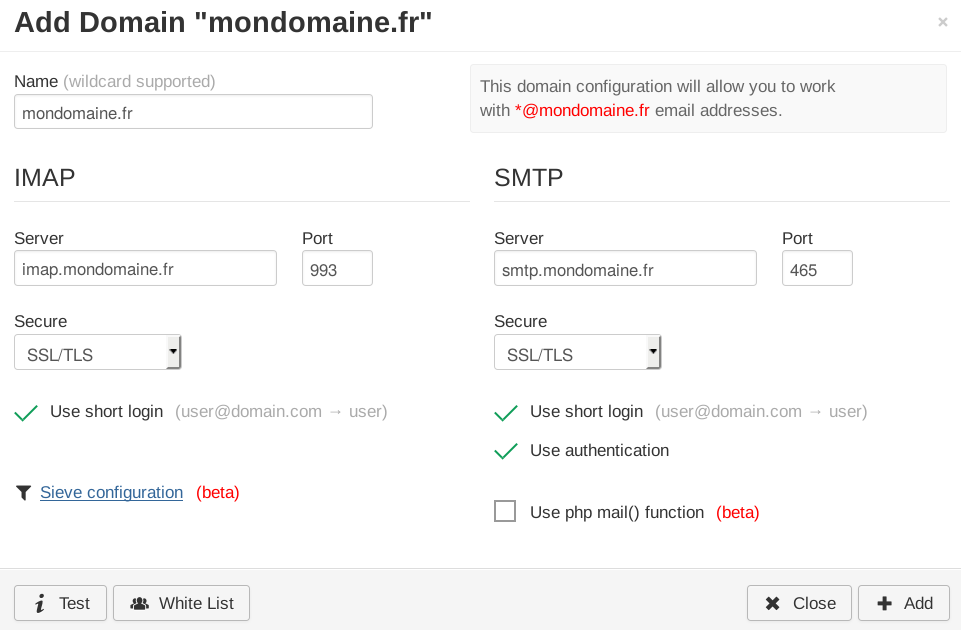Depuis le début du mois, il est possible d'utiliser "Let's Encrypt" pour obtenir des certificats TLS/SSL pour sécuriser ses sites et services en ligne (bien que le système soit toujours annoncé en bêta). Ce matin, je décidais donc de m'y mettre et de remplacer mes certificats StartSSL.
Depuis Mai 2016, le service Let's Encrypt n'est plus en bêta et les limitations de la bêta évoquées ici ne sont plus mordantes !
Depuis Mai 2016, le client letsencrypt est devenu certbot (https://certbot.eff.org/) ! les commandes évoquées plus bas sont sans doute valables en remplaçant letsencrypt-auto par certbot !
Première étape : comprendre le fonctionnement
Le principe est assez simple et n'est pas très différent de celui déjà rencontré pour l'obtention de certificats auprès des opérateurs "classiques" (les StartSSL et consors). Classiquement, (i) on démontre la possession réelle du nom de domaine, (ii) on génère une clé privée et une clé publique et on transmet la clé publique à l'opérateur de certification qui (iii) fournit en retour un certificat attestant le lien entre le nom de domaine et la paire de clés crypto utilisées pour l'établissement de communications sécurisées. Avec Letsencrypt, ces étapes ont lieu mais automatiquement. Dans l'utilisation commune, Letsencrypt vient avec un script Python (letsencrypt-auto) qui va faire tout le travail :
- le script va créer un fichier mondomaine.tld/.well-known/acme-challenge/chaîne-choisie-au-hasard et le serveur distant cherchera à accéder à ce fichier pour authentifier la possession/maîtrise du domaine mondomaine.tld
- puis le script génère et échange les clés cryptographiques avec l'autorité de certification Letsencrypt
- et le certificat est rapatrié
- enfin, dans certains cas, le script se charge même de l'installer !
Par rapport à ce qui est fourni habituellement par les acteurs privés :
- la chaîne de bout en bout est plus transparente et libre
- le certificat est gratuit
- le certificat n'a une validité que de 90 jours (mais le renouvellement est gratuit et peut être géré automatiquement par le script tous les 2 mois par exemple)
- les certificats n'autorisent pas les wildcards (e.g. *.mondomaine.tld) ce qui a déjà été fort amplement débattu partout sur le web mais ne semble pas devoir changer.
Deuxième étape : installer Let’s Encrypt
Nous allons commencer par le cas simple d'un site statique. Le script letsencrypt se télécharge sur la machine d'hébergement à l'aide de git :
git clone https://github.com/letsencrypt/letsencrypt
cd letsencrypt
puis on peut lancer le script (qui va effectuer les installations supplémentaires nécessaires) par :
./letsencrypt-auto
Cela fonctionne très bien sur Debian Jessie et sans doute les autres systèmes récents (c'est la version de Python qui semble être un des facteurs limitants pour les "vieilles" distributions). On reviendra sur ce point plus loin.
Troisième étape : utiliser Let’s Encrypt pour un site statique
Commençons par le cas simple d'un site statique hébergé dans /var/www/mon-site/ et servi par Apache.
./letsencrypt-auto certonly -a webroot --webroot-path /var/www/mon-site/ -d mondomaine.tld
certonly car nous demandons à Let’s Encrypt de générer le certificat et de s'arrêter là (donc de ne pas l'installer lui-même). -a webroot car nous indiquons à Let’s Encrypt où se trouve la racine du site afin qu'il puisse y placer le fichier de "challenge" (.well-known/acme-challenge/chaîne-choisie-au-hasard). Et -d mondomaine.tld pour indiquer le domaine. Il est possible d'indiquer plusieurs domaines s'ils partagent le même webroot par exemple :
./letsencrypt-auto certonly -a webroot --webroot-path /var/www/mon-site/ -d mondomaine.tld -d www.mondomaine.tld
Dans ce cas le certificat contiendra les 2 domaines en SAN (Subject Alternative Names).
Au premier lancement, le script demande de saisir l'adresse courriel qui sera rattachée au compte (et qui recevra les éventuelles notifications de péremption des domaines non renouvelés).
Et hop, le script travaille et un certificat tout neuf (et valide !) est déposé dans /etc/letsencrypt/live/mondomaine.tld/fullchain.pem. La clé privée correspondante se trouve dans /etc/letsencrypt/live/mondomaine.tld/privkey.pem. Ce certificat peut alors être utilisé comme il l'a toujours été (par ex. appelé dans la configuration d'Apache ou de votre load balancer) - je détaille ici comment l'utiliser avec le load balancer Pound.
Let’s Encrypt et un blog dotclear
Aucune surprise ni difficulté avec dotclear :
./letsencrypt-auto certonly -a webroot --webroot-path /chemin/vers/blog/dotclear -d blog.bandinelli.net
et hop, /etc/letsencrypt/live/blog.bandinelli.net/fullchain.pem est créé ! Une commande pour un certificat, c'est classe et pratique !
Let’s Encrypt et Piwik
Aucune surprise ni difficulté avec Piwik :
./letsencrypt-auto certonly -a webroot --webroot-path /chemin/vers/racine/piwik -d piwik.mondomaine.tld
et hop, /etc/letsencrypt/live/piwik.mondomaine.tld/fullchain.pem est créé !
Let’s Encrypt et Wordpress
Aucune surprise ni difficulté avec Wordpress :
./letsencrypt-auto certonly -a webroot --webroot-path /chemin/vers/racine/wordpress -d mondomaine.tld
et hop, /etc/letsencrypt/live/mondomaine.tld/fullchain.pem est créé !
Let’s Encrypt et Drupal 7
Une petite astuce est nécessaire ici : par défaut le moteur de Drupal demande au serveur web de réécrire toutes les adresses et empêche l'accès à certaines adresses. Ainsi, le fichier .htaccess se trouvant à la racine d'un site Drupal contient la ligne suivante :
RewriteRule "(^|/)\." - [F]
Cette ligne ordonne à Apache de renvoyer vers la page "Accès interdit" toute requête qui débuterait par ".". Il faut bien évidemment désactiver cette sécurité pour Letsencrypt :
RewriteCond %{REQUEST_URI} !^/.well-known/acme-challenge/.*
RewriteRule "(^|/)\." - [F]
La condition RewriteCond désactive la redirection qui suit pour le challenge de letsencrypt seulement.
Une fois cela effectué, on peut utiliser la commande classique pour obtenir le certificat valide dans /etc/letsencrypt/live/mondomaine.tld/fullchain.pem :
./letsencrypt-auto certonly -a webroot --webroot-path /chemin/vers/site/drupal/ -d mondomaine.tld
Let’s Encrypt et ownCloud/Nextcloud
Une petite astuce est nécessaire ici : par défaut le moteur d'ownCloud demande au serveur web de réécrire toutes les adresses et empêche l'accès à certaines adresses. Ainsi, le fichier .htaccess se trouvant à la racine d'une instance ownCloud/Nextcloud contient la ligne suivante :
RewriteRule ^(\.|autotest|occ|issue|indie|db_|console).* - [R=404,L]
elle renvoie vers 404 tous les appels à un chemin démarrant par ".". Il est bien sûr nécessaire de désactiver cette ligne conditionnellement :
RewriteCond %{REQUEST_URI} !^/.well-known/acme-challenge/.*
RewriteRule ^(\.|autotest|occ|issue|indie|db_|console).* - [R=404,L]
Ensuite, sans surprise, pour obtenir le certificat valide dans /etc/letsencrypt/live/mondomainecloud.tld/fullchain.pem :
./letsencrypt-auto certonly -a webroot --webroot-path /chemin/vers/owncloud/ -d mondomainecloud.tld
Let’s Encrypt et une application Ruby on Rails
Aucune surprise ni difficulté avec une application Ruby on Rails servie en production par Unicorn, à condition de bien choisir le dossier public comme webroot :
./letsencrypt-auto certonly -a webroot --webroot-path /chemin/vers/application/public -d domaine.tld
et hop, /etc/letsencrypt/live/domaine.tld/fullchain.pem est créé !
Let’s Encrypt sur une vieille distribution ?
Si Let's Encrypt ne peut être lancé sur votre machine de production car elle dispose de versions trop anciennes des fichiers, rien n'est perdu ! Il est en effet possible de fournir au script un webroot qui serait par exemple partagé via SSH ! Par exemple :
apt install sshfs
mkdir /mnt/webroot-distant
sshfs user@machine:/path/to/webroot /mnt/webroot-distant
./letsencrypt-auto certonly -a webroot --webroot-path /mnt/webroot-distant -d mondomaine.tld
Conclusion
Très efficace et rapide, comment ne pas tomber sous le charme de Letsencrypt ? Il reste à valider : la procédure de renouvellement et la pérennité dans le temps de la structure. Pour y aider, on peut toujours faire un petit don sur la page d'accueil de Let’s Encrypt !