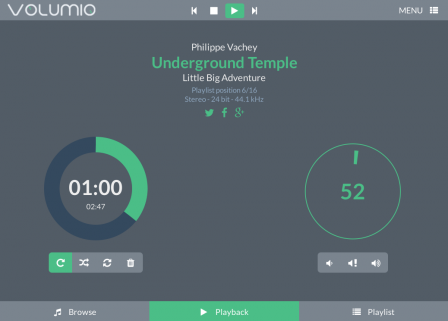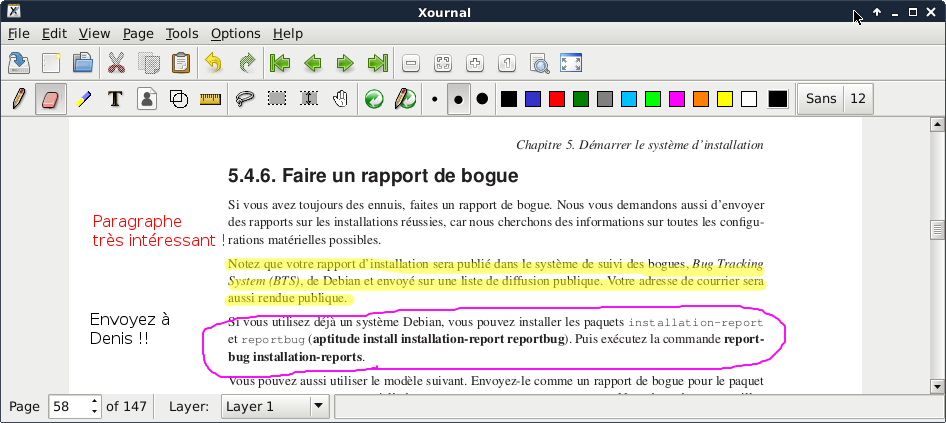L'imposition en imprimerie n'a rien à voir avec l'imposition fiscale ! Il fallait le rappeler en cette période de déclaration. L'imposition est une étape préparatoire avant impression qui consiste à placer les pages de l'ouvrage à imprimer sur les grandes feuilles qui passeront en presse.
De nombreuses solutions existent sous Linux pour l'imposition comme cela est rappelé sur cette page de la documentation de Scribus : https://wiki.scribus.net/canvas/PDF,_PostScript_and_Imposition_tools.
Je vais présenter ici le fonctionnement de PoDoFoImpose.
Sous Debian, PoDoFoImpose s'installe par
apt install libpodofo-utils
On peut alors appeler la commande :
podofoimpose source.pdf target.pdf plan.plan
où :
- source.pdf correspond au fichier PDF contenant les pages de l'ouvrage initial
- target.pdf correspond au fichier PDF à générer
- plan.plan est une description textuelle du plan d'imposition
Toute l'intelligence se trouve donc dans le fichier plan.plan. Pour commencer à travailler, il suffit de le créer avec l'éditeur texte de son choix et de le débuter par les dimensions du support d'imposition :
$PageWidth=842.4 $PageHeight=597.6
L'unité est le Postscript Point : les dimensions annoncées ci-dessus sont celles d'un A4.
Ensuite, il convient d'ajouter une ligne pour chaque page que l'on souhaite imposer/placer sur le support d'imposition :
source page; target page; rotation; horizontal translation; vertical translation;
Par exemple, ce plan :
1; 1; 0; 0;0; 2; 1; 180; 280.8; 0; 3; 1; 0; 561.6; 0; 4; 2; 0; 0; 0; 5; 2; 180; 280.8; 0; 6; 2; 0; 561.6; 0;
- place la première page du fichier source sur la première feuille sans changement
- place la seconde page du fichier source sur la première feuille en effectuant une rotation de 180° et en la décalant horizontalement de 280.8 pts
- place la troisième page du fichier source sur la première feuille en la décalant horizontalement de 561.6 pts
- place la quatrième page du fichier source sur la seconde feuille
et ainsi de suite...
Pour des impositions plus compliquées, les valeurs absolues indiquées ici peuvent être remplacées par des expressions numériques (qui seront donc interprétées et calculées par podofoimpose) et il existe un mécanisme de boucle pour éviter la saisie manuelle de l'information si le plan d'imposition est très long ! Les détails sur ces fonctionnalités avancées sont disponibles ici.
Bonne imposition !