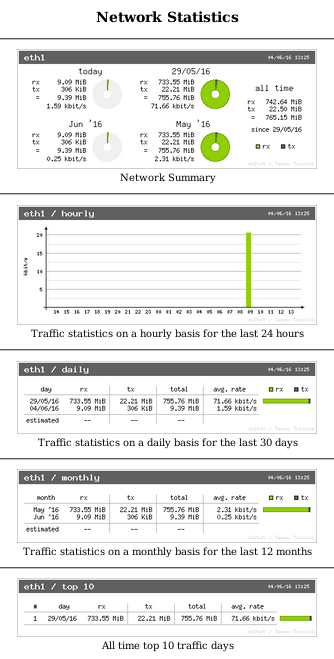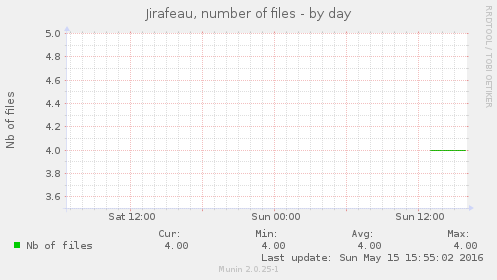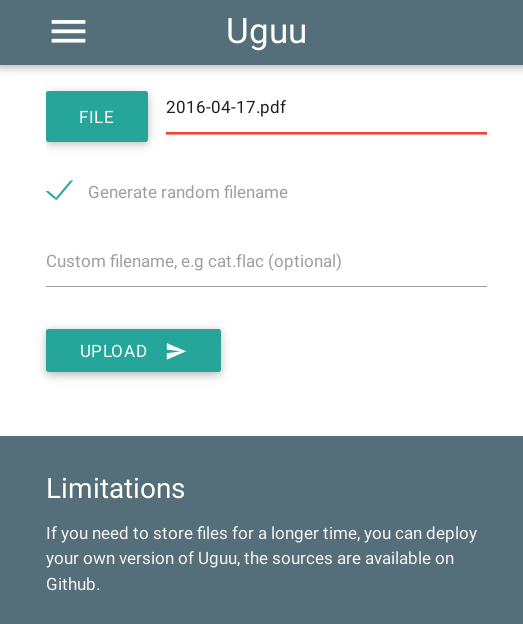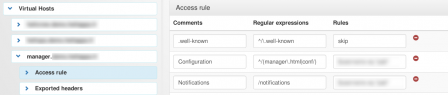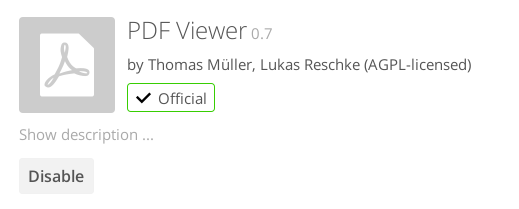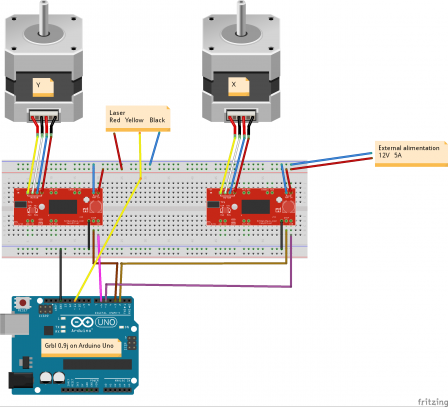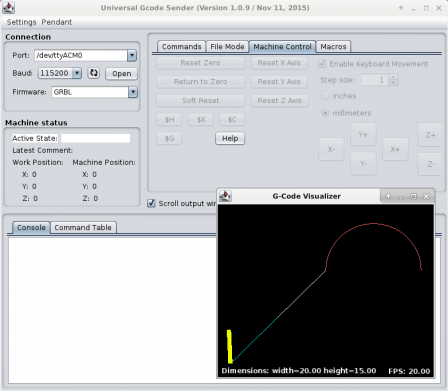De nombreuses découpeuses laser sont disponibles sur AliExpress (plateforme de vente chinoise) à des tarifs défiant toute concurrence. L'usage d'une découpeuse laser était d'ailleurs présentée dans le numéro de décembre de Linux Pratique (page 24, "Réalisez des gravures laser à l'aide d'Inkscape").

Attention ! Une découpeuse laser est un outil dangereux : les lasers utilisés sont très puissants et provoqueraient la cécité totale de toute personne qui regarderait le faisceau même brièvement. Équipez-vous de lunettes avec un abattement optique suffisant dans la longueur d'onde de travail et ne regardez jamais le faisceau même équipé. Méfiez-vous également des réflexions lumineuses scélérates ! Enfin, les matérieux découpés peuvent s'enflammer sous l'action du laser. L'usage d'une découpeuse laser nécessite une attention constante !
La découpeuse laser sur laquelle je mettais la main dernièrement avait un défaut majeur : elle n'était contrôlable qu'à l'aide de deux binaires chinois impossibles à exécuter sous Linux et à la qualité médiocre... Qu'à cela ne tienne : conservons le matériel mais remplaçons l'intelligence par un Arduino équipe de Grbl.
À propos de Grbl
Grbl (https://github.com/grbl/grbl) est un micrologiciel libre développé sur Arduino pour contrôler des graveuses CNC (Computer Numerical Control), i.e. des fraiseuses munis d'une tête mobile contrôlée en X, Y et Z par un ordinateur. Grbl interprète du G-code (cf. plus bas) et déplace en conséquence un outil sur 3 axes (X, Y et Z) et contrôle la puissance de cet outil. Il comprend de multiples optimisations sur l'usage et le déplacement des moteurs afin de gérer correctement les accélérations, les trajectoires...
Dans le cas de notre laser, nous n'aurons pas d'axe Z et nous nous contenterons d'utiliser Grbl pour contrôler X, Y et la puissance du laser (que l'on contrôlera comme la vitesse de rotation d'une fraise).
À propos de G-code
Le G-code est un langage de programmation inventé dans les années 1950 pour le contrôle des machines CNC. Il comprend un certain nombre d'instructions pour le contrôle d'équipements, par exemple :
G21 (définit l'unité de travail comme étant le millimètre)
M5 (éteint l'outil : la fraise, le laser)
F400 (choisit une vitesse de déplacement de 400 mm/min)
S500 (définit la puissance de l'outil : 500 RPM pour la fraise)
G00 X5 Y5 Z5 (déplacer l'outil vers [x,y,z] = [5,5,5] en laissant la machine choisir le chemin)
G01 X10 Y10 (déplacer l'outil vers [x,y] = [10,10] en effectuant une ligne droite, on ne change pas Z)
G02 X20 Y10 I5 J0 (effectuer un arc de cercle de centre [x,y] = [15,10] jusqu'au point [x,y] = [20,10])
M3 (démarre l'outil à la puissance sélectionnée auparavant i.e. S500)
...
M5 (éteint l'outil)
Il est à noter que Grbl ne supporte pas toutes les instructions du G-code (il y a des commandes exotiques qui n'ont pas un intérêt sensationnel et qui alourdiraient le code chargé sur Arduino) mais les principales sont bien gérées.
Mise en pratique
On supprime donc l'électronique chinoise embarquée initialement et on la remplace par un Arduino couplé à deux easydrivers pour contrôler les moteurs (stepper motors) contrôlant les axes X et Y ainsi que le laser. Le laser est contrôlé par 3 fils : une alimentation, une masse et un fil de contrôle par modulation TTL i.e. envoi d'un signal carré avec une fréquence de plus en plus élevée (jusqu'à 10 kHz) qui commande la puissance.
Le circuit ressemble alors à ceci :
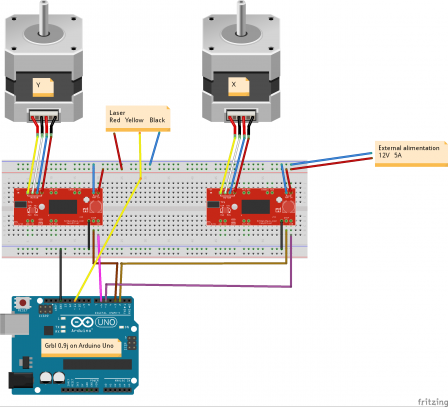
On peut alors charger le micrologiciel Grbl sur l'Arduino comme décrit ici. Si on se connecte en série à l'Arduino (avec un baud rate à 115 200), on doit alors voir à l'allumage :
Grbl 0.9j ['$' for help]
Grbl (version 0.9j) est prêt à recevoir nos commandes !
On peut alors lancer les commandes de son choix dans le port série pour interagir avec Grbl et contrôler la découpeuse laser.
Pour plus d'aisance, on pourra installer un logiciel de contrôle tel que UniversalGcodeSender disponible ici.
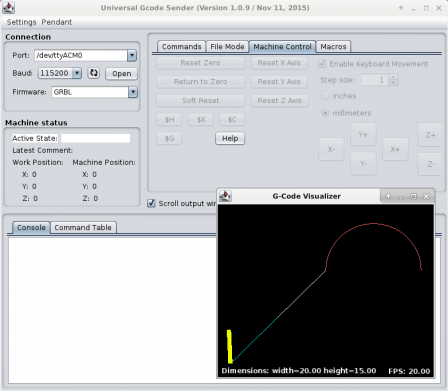
La machine est désormais prête à recevoir des instructions en G-code. Il ne reste plus qu'à utiliser la méthode de son choix pour générer les G-codes de ses créations.
Générer des G-codes avec Inkscape
Il existe des extensions pour générer les G-codes à partir de chemins vectoriels dans Inkscape. L'extension de base est même installée par défaut dans Inkscape :

On pourra se référer à ces documentations pour l'utiliser, éventuellement en adaptant quelque peu au cas du laser pour lequel l'axe Z ne compte pas et les vitesses peuvent être plus élevées :
Quelques ordres de grandeur
Avec un laser de 5.5W à la longueur d'onde de 450 nm (laser bleu) :
- on dessine joliment sur du carton brun à F400 / S600
- on découpe 1 mm de bois avec F200 / S1000 en repassant 4 fois sur le trait
- on grave le bois clair avec F200 / S1000 et un seul passage
Bonne gravure et bon découpage laser !