Quand j'utilisais Gnome, j'utilisais souvent la très pratique extension à Nautilus (le gestionnaire de fichiers) nautilus-image-converter (plus d'infos ici) qui permet de redimensionner des images d'un clic de souris depuis le gestionnaire de fichiers.
Sous Thunar (le gestionnaire de fichiers d'XFCE), impossible de trouver de petite extension similaire. En revanche, Thunar dispose d'une fort pratique fonctionnalité : la possibilité de paramétrer des actions personnalisées.
Je décidai donc d'utiliser ce mécanisme pour mettre en place la fonctionnalité de redimensionnement qui me manquait tant.
1ère étape : créer les scripts de redimensionnement On créera 2 scripts : le premier permettra un redimensionnement de l'image à X % de sa taille initiale. Le second permet un redimensionnement de l'image à une largeur/longueur déterminée de Y pixels. Les deux scripts se baseront sur l'outil convert inclus dans la suite d'utilitaires indispensables d'ImageMagick (qu'il faudra donc installer au préalable).
Le premier script :
#!/bin/bash
MAXSIZE="$1"
shift
for var in "$@"
do
echo "$var"
convert "$var" -resize "$MAXSIZE" -quality 100 "resized_to_max_${MAXSIZE}_$var"
done
exit 0
Le second script :
#!/bin/bash
PERCENT="$1"
shift
for var in "$@"
do
echo "$var"
convert "$var" -resize "$PERCENT%" -quality 100 "resized_to_${PERCENT}%_$var"
done
exit 0
On observera que les 2 scripts récupèrent comme premier argument le paramètre X % ou Y pixels et qu'ensuite la boucle for permet de passer en revue tous les autres paramètres qui devront correspondre chacun à un nom de fichier à traiter. La routine de redimensionnement est alors appliquée avec la même règle à tous les fichiers. Le fichier redimensionné n'écrase pas l'original mais porte un nom différent.
2e étape : paramétrer ces scripts dans Thunar On va se rendre dans 'Edit - Edit custom actions' puis cliquer sur le signe "+" pour ajouter une nouvelle action.
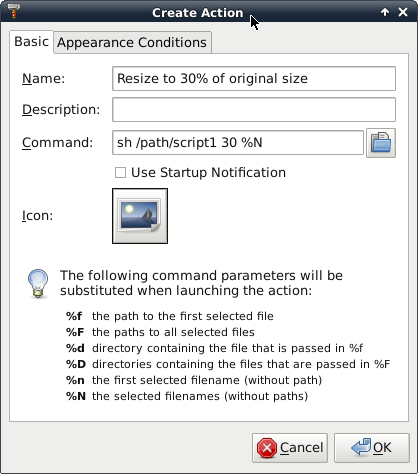
Et dans le second onglet, on spécifiera bien que l'on souhaite voir l'action proposé sur les fichiers image :
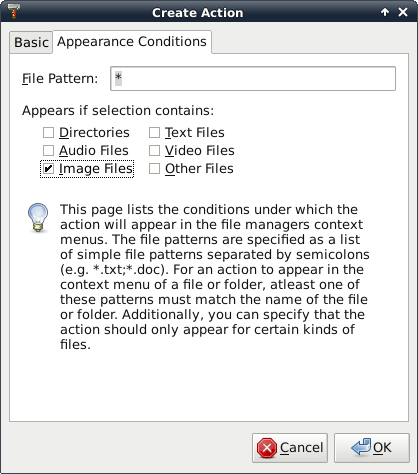
On peut évidemment répéter l'opération plusieurs fois pour spécifier plusieurs pourcentages de réduction.
Et désormais lors d'un clic droit sur une image, on verra les options supplémentaires proposées dans le menu contextuel.